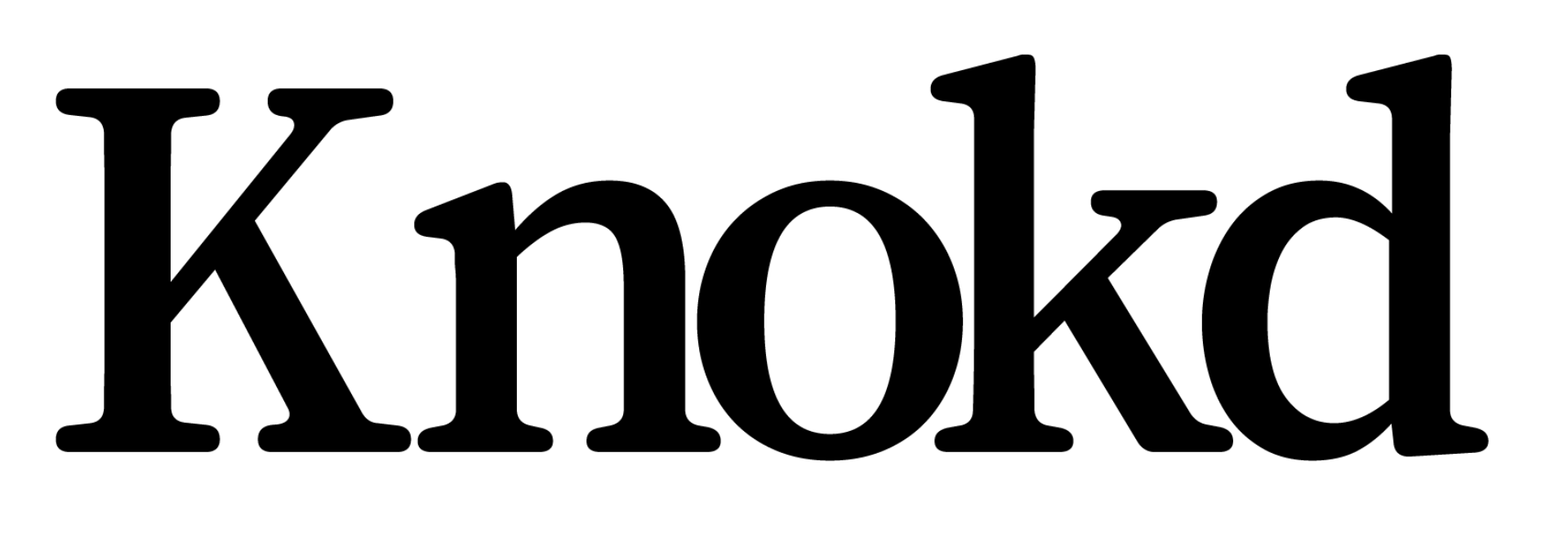Email signature templates
Below are three templates ideas you can use to include your signup link in your email signature.
Template 1
John Smith Be the first to know about coming soon listings
Template 2
John Smith Access exclusive listings
Template 3
You can of-course personalise your email signature to be anything you like. Just make sure to directly link your personalised sign-up link.
Adding an Email Signature in Gmail
-
Go to Gmail and log into your account if you aren't already logged in.
-
Click on the gear icon in the upper-right corner of the Gmail interface. Select "See all settings" from the dropdown menu.
-
In the Settings menu, go to the "General" tab. Scroll down until you find the "Signature" section.
-
Click on the "Create new" button. Enter a name for your signature in the pop-up window and click "Create."
-
In the text box that appears, type in your desired signature. You can format the text using the tools provided (e.g., bold, italic, font size, color). You can also add images, links, and other formatting elements to personalize your signature.
-
Below the signature editor, you can set signature defaults. "For new emails use": Select the signature you want to use for new emails. "On reply/forward use": Select the signature you want to use for replies and forwarded emails.
-
Scroll to the bottom of the Settings page and click the "Save Changes" button.
Test Your Signature:
- Send a test email to yourself to ensure your signature appears as expected.
Update or Remove Your Signature:
- To update your signature, simply return to the Signature section in Settings, make your changes, and save.
- To remove your signature, click on the "Create new" button, select the signature you want to delete, and click the trash icon.
That's it! You now have an email signature set up in Gmail.
Adding an Email Signature in Microsoft Outlook
-
Open the Microsoft Outlook application on your desktop.
-
Click on "File" in the top-left corner of the Outlook window. Select "Options" from the menu that appears.
-
In the Outlook Options window, select "Mail" from the left sidebar. Click on the "Signatures..." button in the "Compose messages" section.
-
In the Signatures and Stationery window, click on the "New" button. Enter a name for your signature in the pop-up window and click "OK."
-
In the "Edit signature" text box, type in your desired signature. You can format the text using the tools provided (e.g., bold, italic, font size, color). You can also add images, links, and other formatting elements to personalize your signature.
-
In the "Choose default signature" section, set the following:
- "E-mail account": Select the email account you want to use with this signature.
- "New messages": Select the signature you want to use for new emails.
- "Replies/forwards": Select the signature you want to use for replies and forwarded emails.
-
Click "OK" to close the Signatures and Stationery window. Click "OK" again to close the Outlook Options window.
Test Your Signature:
- Send a test email to yourself to ensure your signature appears as expected.
Update or Remove Your Signature:
- To update your signature, return to the Signature section in Settings, make your changes, and save.
- To remove your signature, select it in the Signature list and click "Delete."
By following these steps, you can set up a personalized email signature in Microsoft Outlook Desktop Version.